![[Excel 개념 정리 4]엑셀을 활용한 추론 통계 개념 정리 4️⃣ (데이터 분석)](https://img1.daumcdn.net/thumb/R750x0/?scode=mtistory2&fname=https%3A%2F%2Fblog.kakaocdn.net%2Fdn%2FTbxvm%2FbtsIV81aElu%2F0j5yhowPHQf7XxtCxAuTG0%2Fimg.png)

이번 글은 코드잇 강의를 수강하면서 배운 내용을 주로 하여 정리되어 있습니다. (코드잇 스프린트 데이터 애널리스트 트랙 1기 훈련생)
이번 글에서는 엑셀에서의 데이터 전처리에 이어 데이터 분석에 대한 내용 정리를 하려고 합니다.
이번 글에서는 엑셀에서 하는 기술 통계, t-test, 분산 분석과 회귀 분석에 대한 내용을 다룰 예정입니다.
엑셀에서의 데이터 분석
엑셀에서의 데이터 분석에 대해 기술 통계 분석 / t검정 / 분산 분석(AVONA) / 회귀 분석(regression anlaysis) 4가지 방법을 소개하겠습니다.
엑셀에서는 위 4가지 분석을 포함한 다양한 데이터 분석 툴을 Analaysis Toolpak 이라는 이름으로 자체적으로 제공하고 있습니다.
엑셀에서의 데이터 분석은 데이터 전처리가 먼저 선행된 이후에 수행되어야 하며, 엑셀에서 분석 도구 팩을 설치한 뒤에 수행할 수 있습니다.
우선, 엑셀에 Analysis Toolpak을 설치하는 법부터 설명하겠습니다.
- 엑셀에서 파일 탭을 누른 후, 좌측 하단에서 [옵션]을 클릭합니다.
- 추가 기능에서 분석 도구 팩을 누른 후 이동을 누릅니다.
- 분석 도구 팩에 체크한 후 확인을 누르면 설치가 완료됩니다.
- 잘 설치되었는지는 데이터 탭 우측 상단의 '데이터 분석'에서 확인 가능합니다.

기술 통계 분석 (Descriptive Statistics)
기술 통계는 데이터의 값들이 가지고 있는 여러 특성들을 요약해서 보여주는 작업을 의미합니다.(평균, 표준편차, 중간값, 첨도, 왜도 등을 포함)
또한 기술 통계는 자료에서 기본적인 정보를 얻기 위해, 혹은 이후 수행하게 될 회귀 분석이나 분산 분석에서 데이터의 분포 형태에 따라 적용되는 통계 모델이 구체적으로 갈리기 때문에, 데이터를 파악하기 위해 제일 처음하는 분석이기도 합니다.
기술 통계는 데이터 분석에서 기술 통계를 선택하여 기술 통계 분석을 실행할 수 있습니다.
기술 통계에서 유의할 부분은 아래 4가지 입니다.
- 입력 범위
- 첫째 행 이름표 사용
- 출력 범위
- 요약 통계량
[입력 범위]는 우리가 분석하고자 하는 범위를 말합니다.
범위를 지정하는 방법은, 입력 범위 칸을 클릭하여 활성화 해준 후, 열 이름들을 드래그 해주면 됩니다.
다음으로, [첫째 행 이름표 사용]은 각 열의 이름이 적혀있는 첫째 열을, 그 열의 라벨값으로 인식하겠다는 옵션입니다. 만약 이것을 눌러주지 않는다면, 칼럼의 라벨들의 문자열을 글자로 된 하나의 값으로 인식하기 때문에, 분석 오류가 생겨 실행되지 않습니다. 만약 첫째 행을 제외하고 2행부터 끝까지를 지정하면 문제가 없어지겠지만, 우리는 각 행이 어떤 정보인지를 알 필요가 있으므로 그냥 전체 범위를 설정해준 후 이름표 사용을 눌러주는 것이 편리합니다.
출력 범위는 두 종류로 정할 수 있는데, 현재 시트와 새로운 시트 중에 선택할 수 있습니다. 새로운 시트를 클릭하면 기술 통계 결과가 별도의 시트에서 생성됩니다.
마지막으로, 요약 통계량을 누르고 확인을 클릭하면, 원하는 정보를 아래와 같이 얻을 수 있습니다.
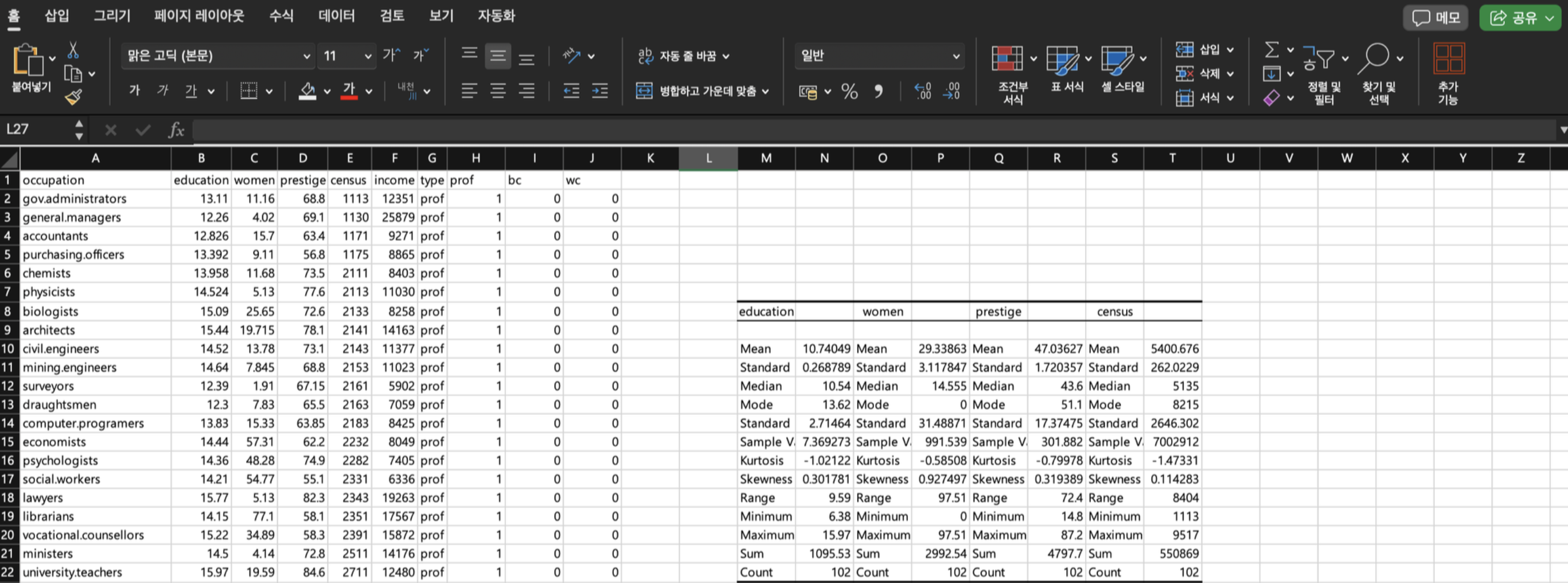
위의 그림을 보면 평균과 표준편차, 중앙값, 최빈값, 왜도, 첨도, 범위(range), 최솟값, 최댓값, 관측수가 나온 것을 알 수 있습니다.
그리고 나온 결과를 시각화하여 편리하게 분석하고 싶다면, 각 열을 하나씩 전체 선택해 준 후, 차트 옵션에서 히스토그램을 선택하면 됩니다.
위 과정을 간단히 요약하면,
- 주요한 열을 먼저 확인할 수 있도록 분석할 열을 연달아 배치
- 데이터 분석 → 기술 통계법 선택
- 입력 범위 설정
- 첫째 행 이름표 사용 선택
- 출력 범위 설정 (L1)
- 요약 통계량 선택 후 확인
- 각 열의 분포 상태를 시각적으로 확인하고 싶다면 각 열을 히스토그램으로 시각화
t-test (t 검정)
t-test란 간단히 말해, “A 집단과 B 집단의 평균이 같다” 라는 가설(주장)을 통계적으로 검증하는 절차를 말합니다.
t-test는 두 집단이 어떠한 관계를 맺고 있느냐에 따라 2가지로 분석이 나뉩니다.
- 독립 비교 t-test : 두 집단의 구성원이 서로 다른 별개의 상황인 경우 (이번에 적용할 t 검정)
- 대응 비교 t-test : 동일 집단에 대한 유의미한 변화가 일어나는지 확인하고자 할 때 반복 측정 (“쌍체 비교”, “Paired t-test”, “사전/사후 t-test” )
엑셀을 통해 독립 비교 t-검정을 시작하기 전에 알고 넘어가야 할 주의점 3가지가 있습니다.
- 값들이 집단 별로 묶여있어야 합니다.
- t-test는 오직 두 집단 간의 평균 비교만을 할 수 있습니다. 만약 비교하고자 하는 집단이 3개 이상일 경우, 분산 분석을 통해 가설을 검증해야 합니다.
- t-test를 진행하기에 앞서, 두 집단의 분산이 동일한지에 대한 검정을 먼저 해주어야 합니다. (등분산성 검정)
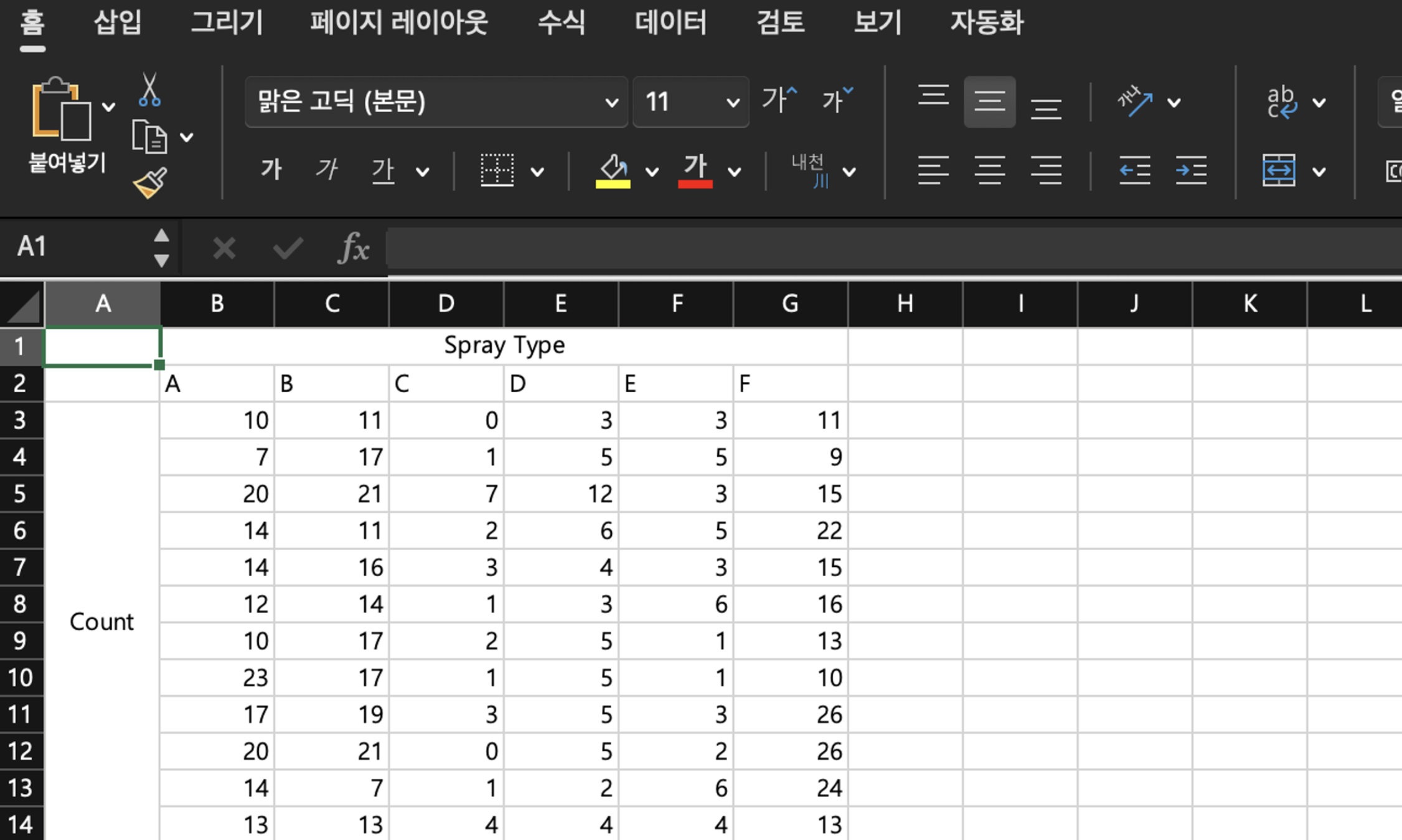
위 이미지는 살충제 타입에 따른 해충의 생존 수를 나타내는 표로, 각 A, B, C, D, E, F 타입에 따라 총 열 12개 샘플에서 각각 몇 마리가 살아남았는지에 대한 정보를 담고 있습니다.
우리는 이 중 어떤 살충제가 더 효과적인지, 그 차이가 유의미한지에 대해 알고 싶습니다.
예를 들어, A 살충제 살포 집단과 B 살충제 살포 집단의 생존자 수를 비교한다면, 우선 A와 B가 동분산을 이루고 있는지를 먼저 살펴봐야 합니다.
A와 B가 동분산을 이루고 있는지는 데이터 탭에서 데이터 분석을 들어간 후, [F-검정: 분산에 대한 두 집단]을 클릭합니다.

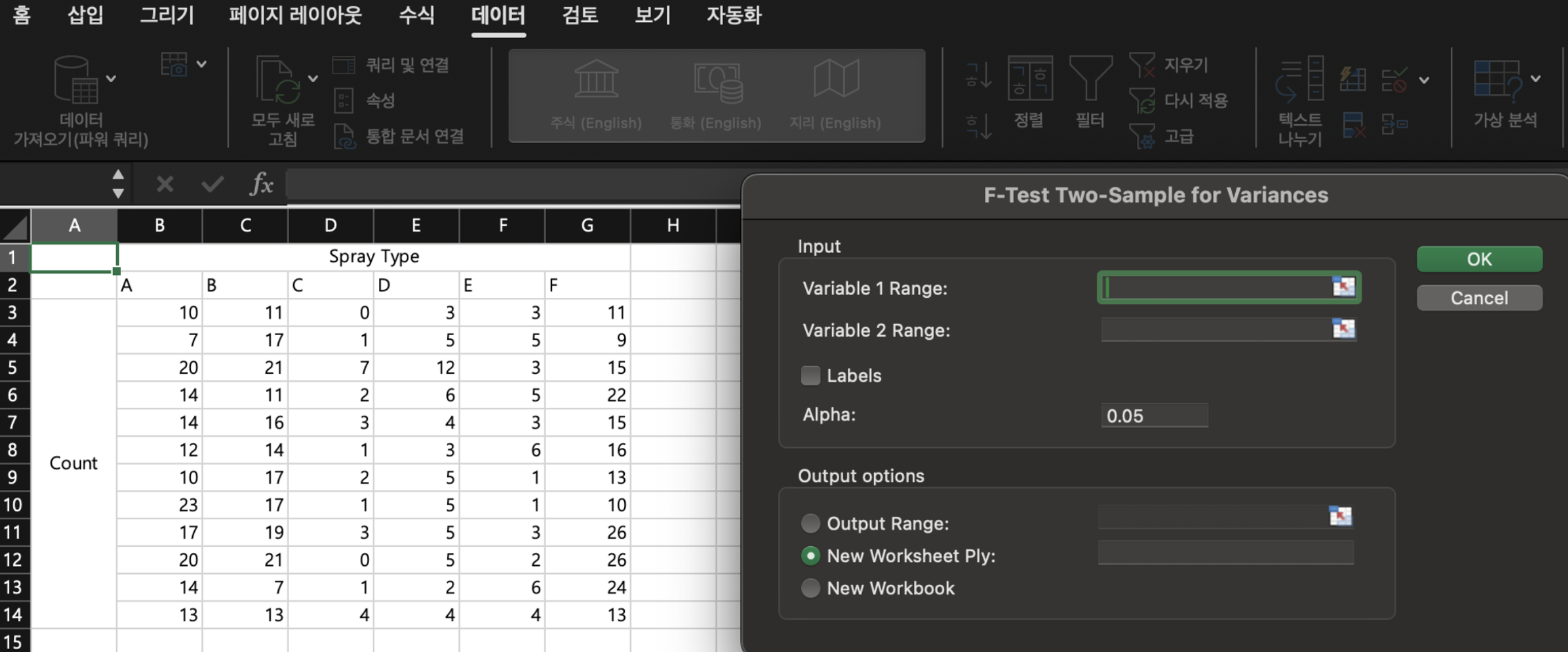
비교할 두 집단의 범위를 각각 드래그하여 넣어줍니다. 자료가 너무 크다면 직접 범위를 입력해주면 됩니다. 집단을 구별하기 쉽게 각 열의 라벨까지 모두 포함하여 범위에 넣어준 뒤, 이름표(Labels)를 클릭합니다.
유의 수준이 0.05 인 것을 확인한 후, 출력 위치를 지정하여 확인을 눌러주면, 아래와 같이 F 검정의 결과가 나옵니다.
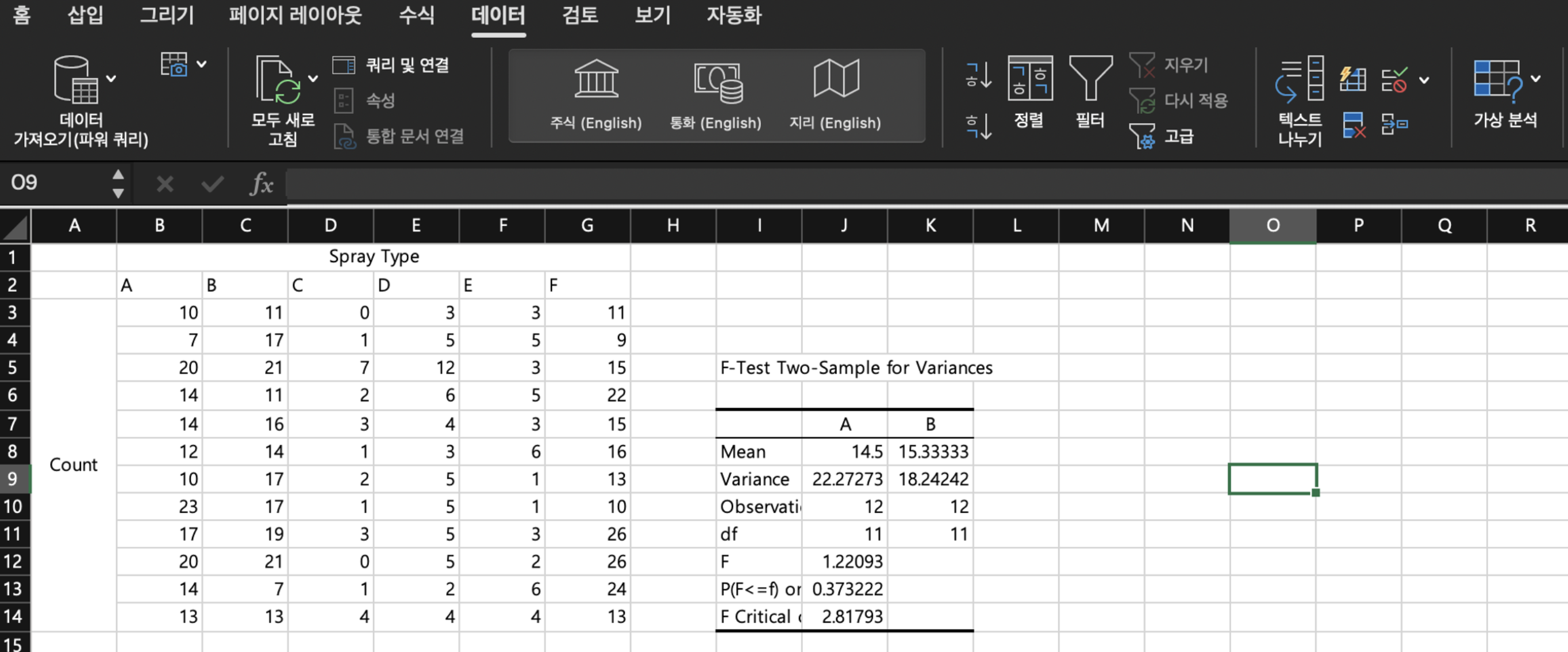
F 검정 결과에서 확인해야 할 정보는 P(F≤f) 단측 검정 결과, 즉, F 검정의 p-value 딱 하나입니다.
F 검정은 기본적으로 “두 집단의 분산이 같다. 두 집단은 동분산이다” 라는 가설을 검증합니다.
따라서 p-value가 유의 확률인 0.05 보다 크다면, 가설을 기각하지 못하여 두 집단이 동분산이라는 결론을 내립니다.
반대로 p-value가 0.05보다 작다면, 동분산 가설이 기각되어 두 집단의 분산이 다르다는 뜻으로 받아들이면 됩니다.
여기서는 p-value가 0.37로 매우 크게 나왔기 때문에, A와 B는 동분산인 것으로 나타났습니다.
다음으로는, 동분산인 두 집단에 대한 t-test를 수행하겠습니다.
현재 우리가 비교하고자 하는 A, B는 동분산이기 때문에, 데이터 분석에서 동분산 t-test를 적용합니다.
데이터 분석에서 동분산 t-test를 들어간 뒤에, A, B의 범위를 넣고, 이름표를 체크해 준 후, 출력 범위를 설정해 줍니다.
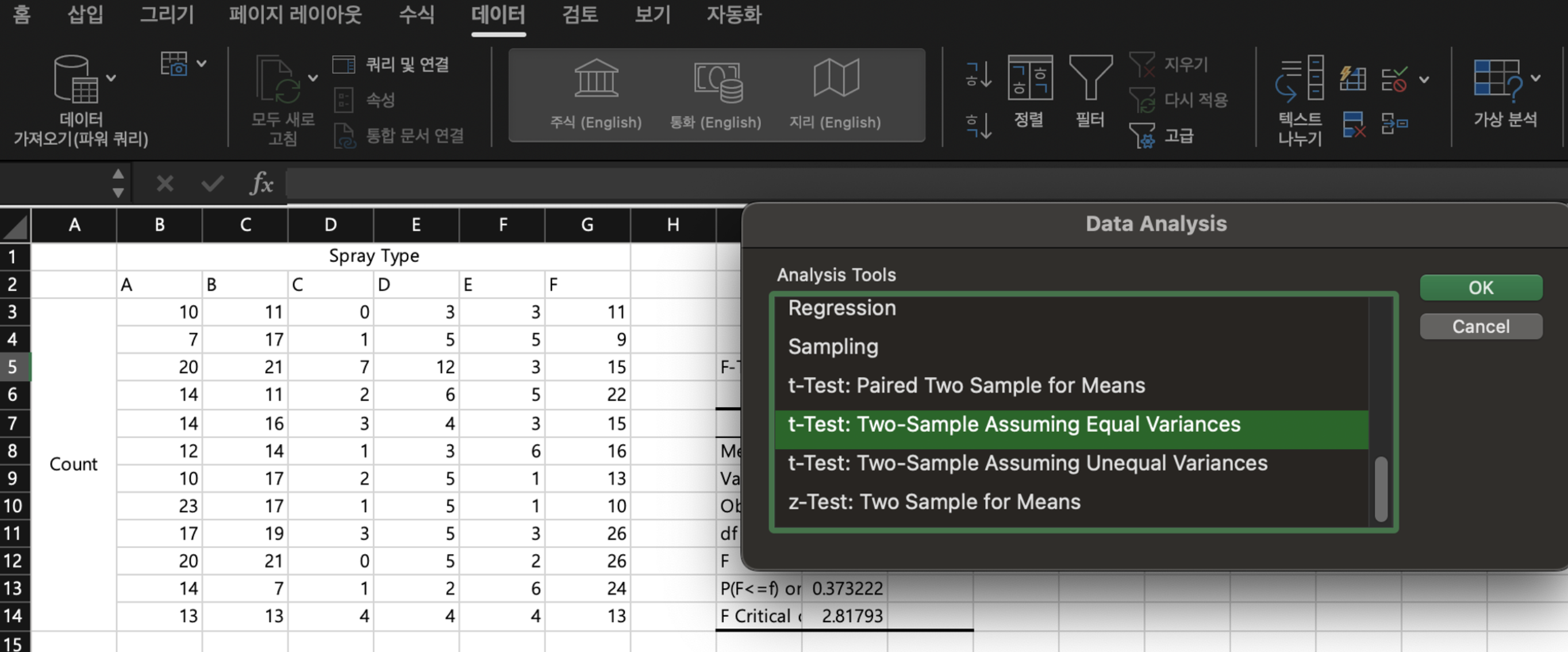
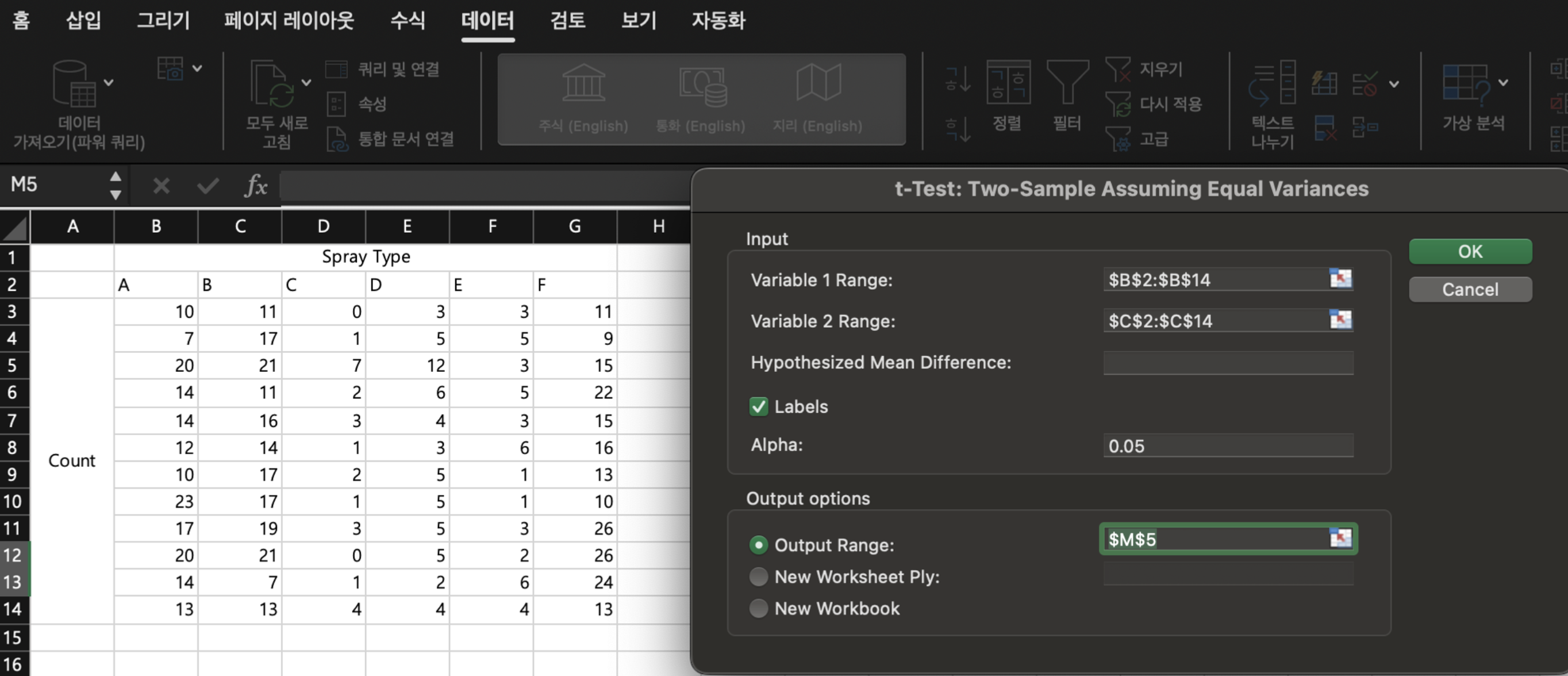
동분산 집단 A, B에 대한 t-test 결과는 아래와 같습니다.
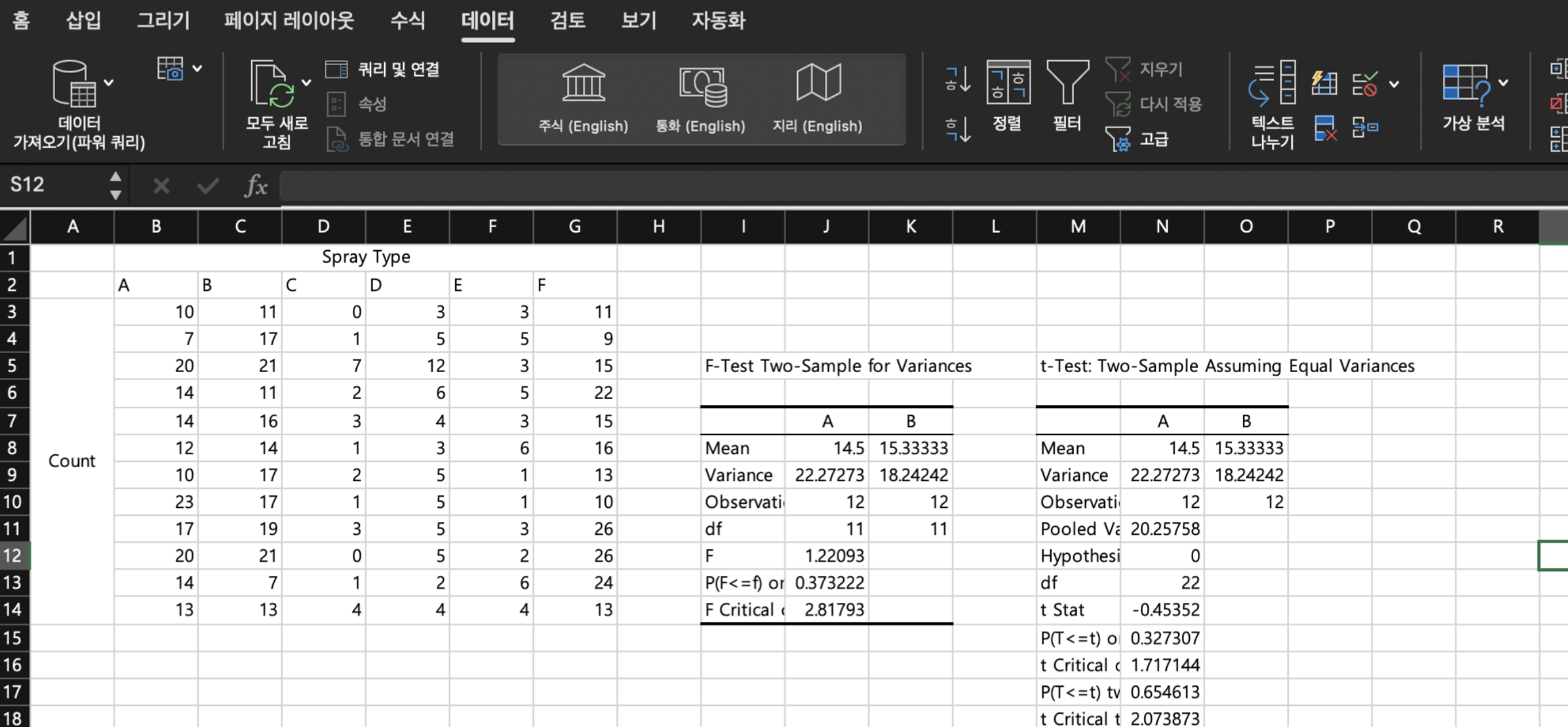
가장 먼저 확인해야 할 정보는 두 그룹의 평균입니다. 평균을 통해 어느 집단이 더 효과/성능이 좋은지 우선 확인할 수 있습니다.
하지만 평균이 통계적으로 의미가 있는지를 모르기 때문에 아직은 이를 단정지을 수 없으며, 추가적인 수치를 확인해야 합니다.
추가적인 분석은 P(T≤t) 양측 검정, 즉, t-test의 p-value에서 얻을 수 있습니다. t-test는 “두 집단 간 평균이 동일하다”라는 가설을 검증합니다.
만약 p-value가 0.05보다 크다면 동일 평균 가설을 기각하지 못하므로, 두 집단의 평균은 차이가 없다고 해석할 수 있습니다. 반대로 p-value가 0.05보다 작다면 두 집단의 평균은 유의미하게 다르다는 결론을 얻을 수 있습니다.
예시에서는 p-value가 0.65로 0.05보다 크기 때문에, 두 집단 간 평균 차이는 통계적으로 의미가 없으며, 사실상 동일한 것으로 간주해야 합니다.
이번에는 분산이 다른 집단에 대해서 t-test 검정 과정을 예시를 통해 설명하겠습니다.
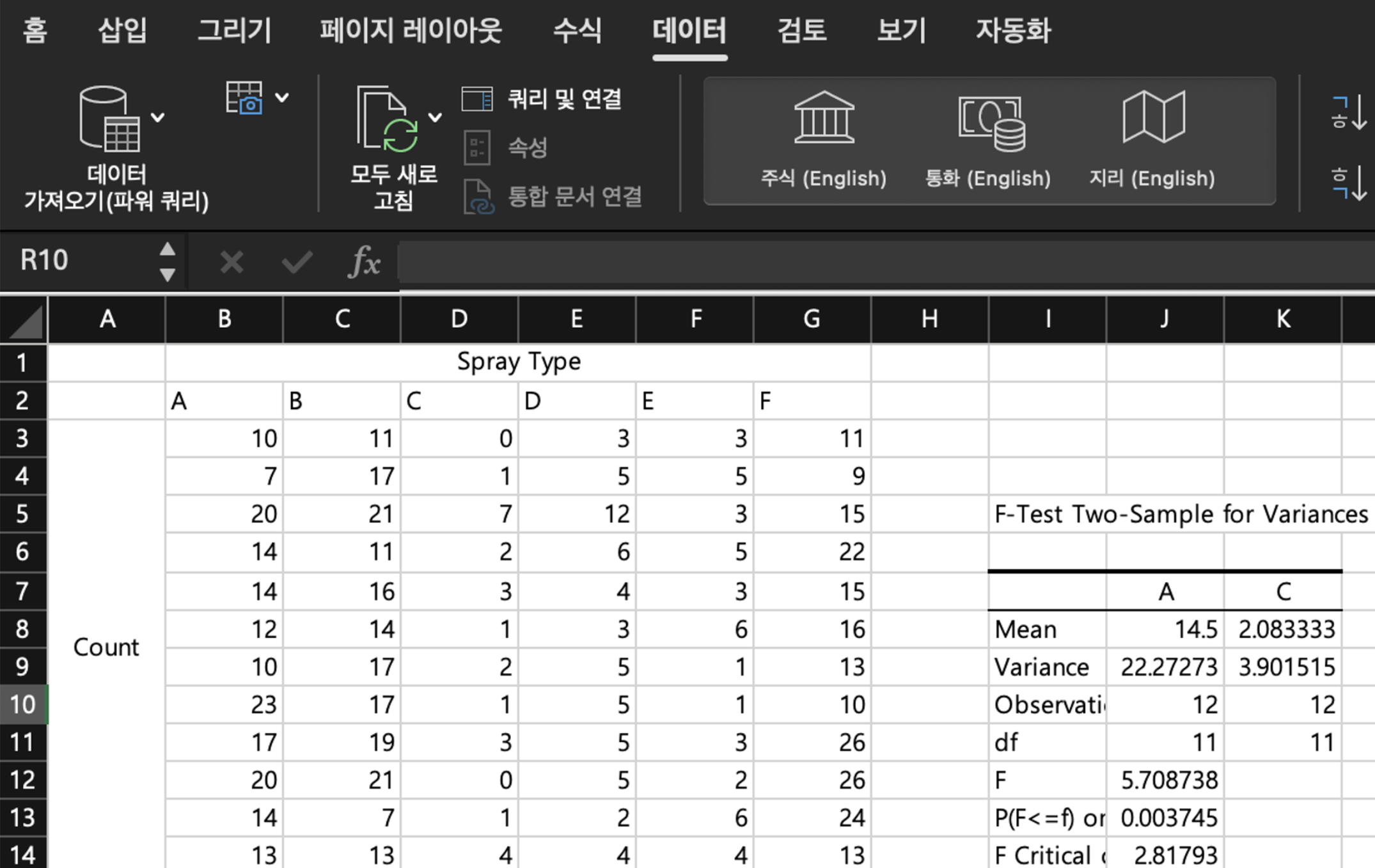
위 그림을 통해 A와 C를 대상으로 F 검정(동분산 검정)을 수행하고 두 집단은 이분산인 것을 확인할 수 있습니다.
이제 이분산 집단에 대한 t-test(평균 비교)를 수행해보도록 하겠습니다.
이후로, 이분산 t-test를 클릭하여 위와 동일한 방식으로 진행하면 됩니다.
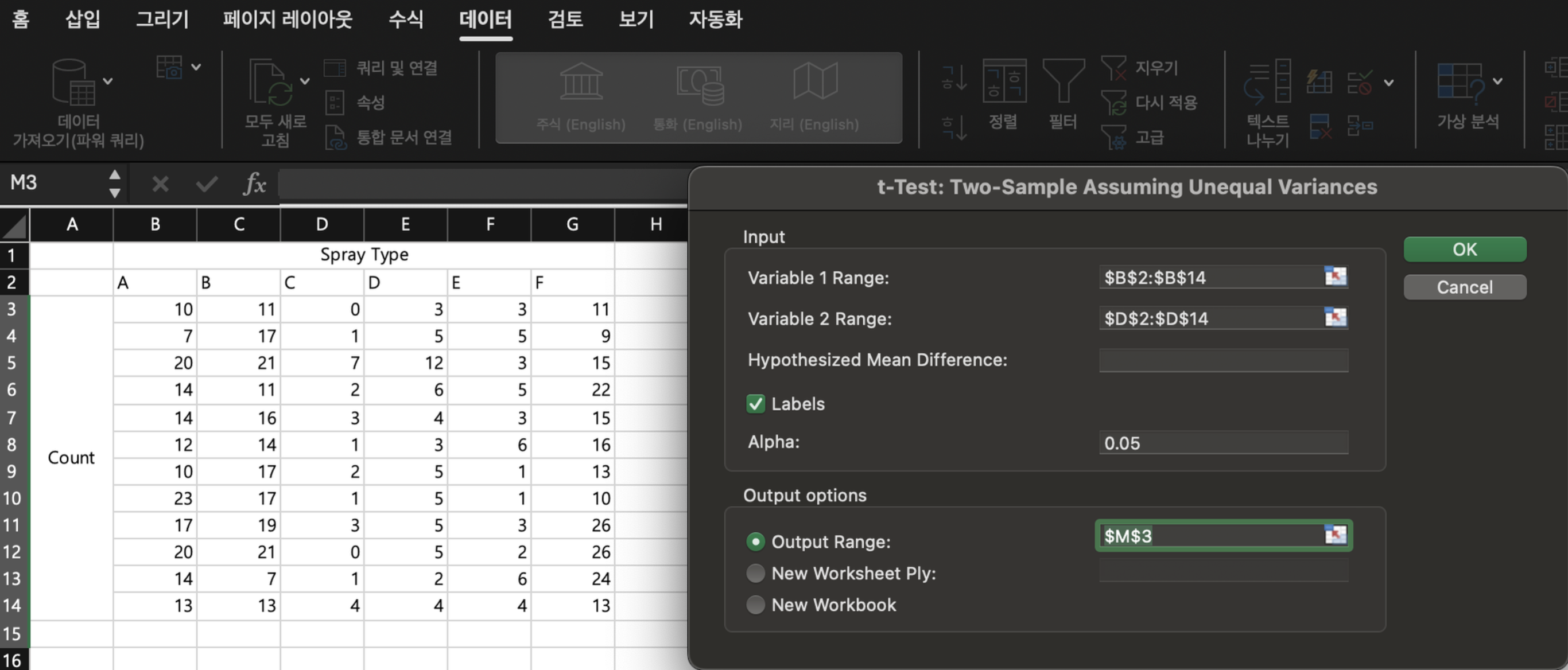
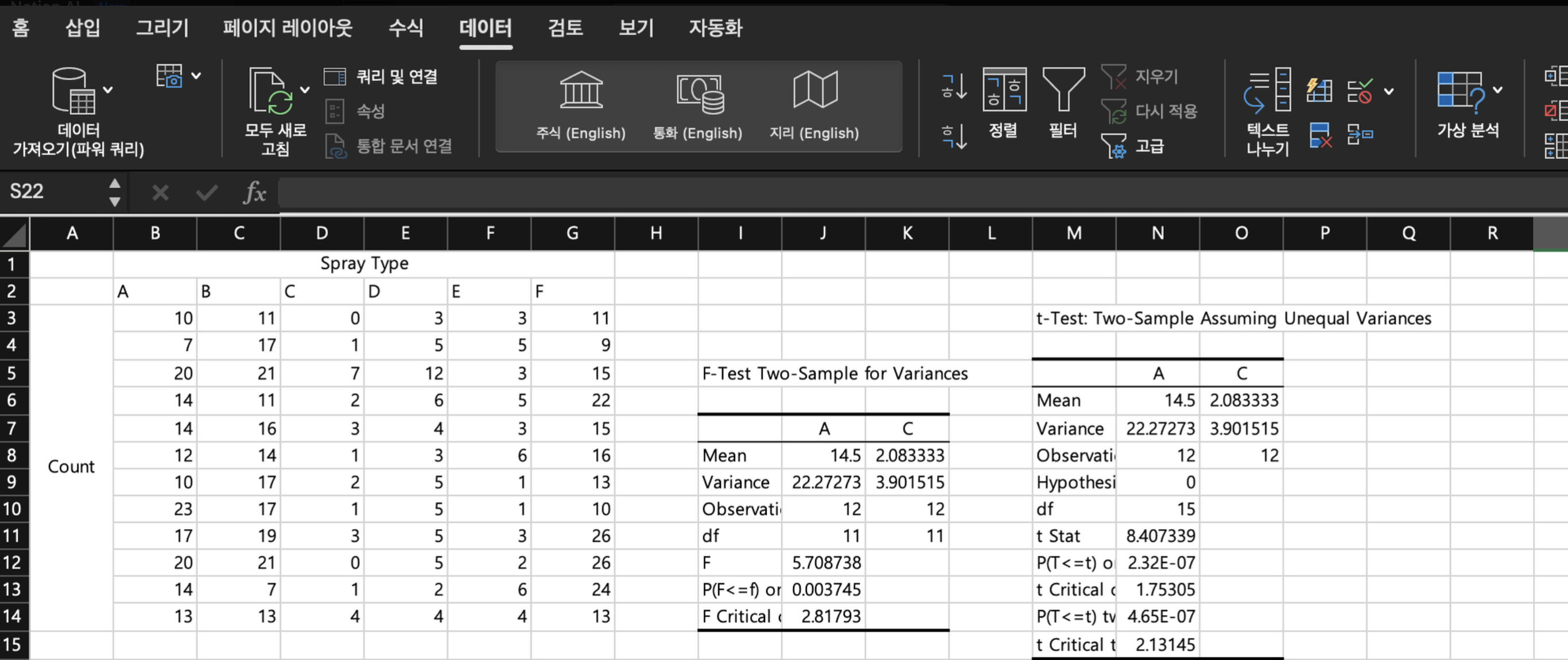
우선 t-test 결과에서 평균을 통해 어느 집단이 더 효과/성능이 좋은지 우선 확인한 뒤에 평균의 차이가 통계적으로 유의한지 확인하면 됩니다.
예시에서는 p-value가 유의 확률인 0.05보다 작기 때문에, 우리는 A와 C의 평균 차이가 통계적으로 유의미하다고 결론 내릴 수 있습니다.
즉, C는 A에 비해 살충 효과가 뛰어나다는 것이 통계적으로 뒷받침되었다 라고 말할 수 있습니다.
분산분석
분산분석 (ANOVA; Analysis of Variance)은 동시에 3개 이상의 집단 간 평균을 비교하고 싶을 때 사용됩니다.
분산분석은 여러 개의 집단이 가지고 있는 값들의 분포들이 서로 얼마나 겹치는지를 계산하는 방법으로 분석에서 집단 간 분포가 상당 부분 겹친다면, 집단 간 평균은 유의미한 차이가 없다고 결론내릴 수 있습니다.
3개 집단을 대상으로 하는 분산 분석의 가설 검증에서 가설 형태는 아래와 같습니다.
귀무가설: 집단 A, B, C의 평균은 모두 동일하다.
대립가설: 집단 A, B, C 중 적어도 두 집단은 평균이 다르다.
즉, 분산분석에서 귀무가설이 기각된다고 하더라도, 세 집단의 평균이 모두 다르다고 말할 수 없습니다.
A와 B의 평균은 같고, B와 C의 평균이 다른 경우에도 분산분석의 귀무가설은 기각되기 때문입니다.
따라서, 분산분석을 통해 집단 간 평균이 다르다는 결과를 얻더라도, 구체적으로 어떤 집단 간에 평균이 차이나는 것인지는 추가적인 검증이 필요합니다.
이를 사후(post-hoc) 검정이라고 부릅니다. 보통 고급 통계 프로그램들에는 사후 검정을 포함하고 있지만, 엑셀에서는 별다른 기능을 제공하지 않고 있으니 이점 참고 바랍니다.
t-test에서와 달리, 분산분석에서는 2 방향(행, 열)을 기준으로 한 평균 비교가 가능합니다.
예를 들어, t-test 목차에서 생존 해충 수를 살충제의 종류를 기준으로만 비교했었는데, 이는 생존 해충 수라는 고정된 value(종속변수)가 살충제(열; column) 별로 어떻게 다른지를 본 것으로, 살충제 종류(열; column)라는 요인만을 고려했다고 할 수 있습니다.
즉, 이원분산분석에서는 두 번째 방향도 고려하여 살충제 별로 생존한 해충 수 정보만이 아니라, ‘서로 다른 공간’이라는 행의 정보를 바탕으로 생존 해충 수를 비교할 수 있습니다.
정리한다면, 일원분산분석에서는 종속변수에 대해 한 가지 독립변수만을 사용하지만, 이원분산분석은 두 가지 독립변수를 활용할 수 있다는 차이점이 있다는 것입니다.
등분산성 검정
우선, 분산 분석에 대해 설명하기 전에 분산 분석의 기본 가정 중 하나가 등분산이기 때문에 반드시 각 집단 별 등분산 검정을 수행해야만 합니다.
만약 등분산 검정 결과, 집단들의 분산이 동일하지 않다면, 별도의 분산분석을 활용해야만 합니다.
그런데, 엑셀에서 ‘등분산 가정이 충족되지 않았을 때’의 분산분석은 제공하지 않고 있지만, 대상 집단들이 등분산 가정을 충족하는지 자체는 알아야 할 필요가 있어 이번 설명에서 엑셀에서 등분산성을 검정하는 방법에 대해서만 간단히 짚고 넘어가도록 하겠습니다.
엑셀에서 사용하는 등분산 검정은 고급 통계 프로그램들에는 Levene’s Test 라는 이름으로 포함되어 있는 계산 방식의 검정입니다.
등분산 검정을 위해서는 새로운 표를 하나 더 작성해야 합니다.
각 집단 내의 개별 값들의 분산을 구해야 하는데, 쉽게 말하면 각 값들에서 평균을 빼서 분산을 계산하면 됩니다. 그리고 이 분산들에 절댓값을 씌워준 뒤에 이 값들에 대해 분산분석을 수행하면 등분산의 여부를 확인할 수 있습니다.
우선, 각 집단의 평균을 구하고 그 값을 밑에 표시해줍니다.
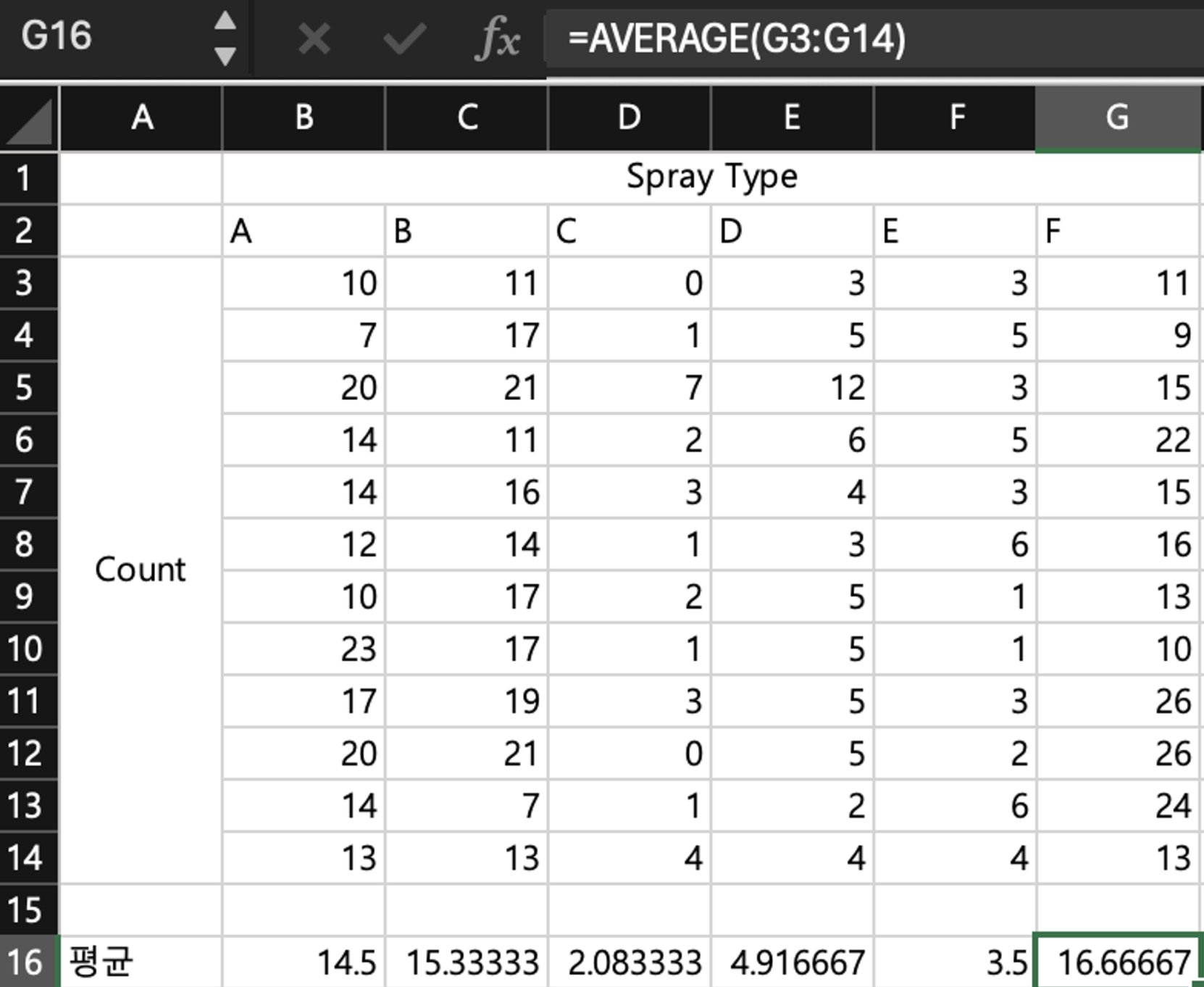
첫번째 값에서 A의 평균을 빼준 값을 절댓값으로 만들어줍니다. 이는 ABS() 함수를 통해 실행할 수 있습니다.
이를 아래와 같이 전체에 대해 수행해줍니다.
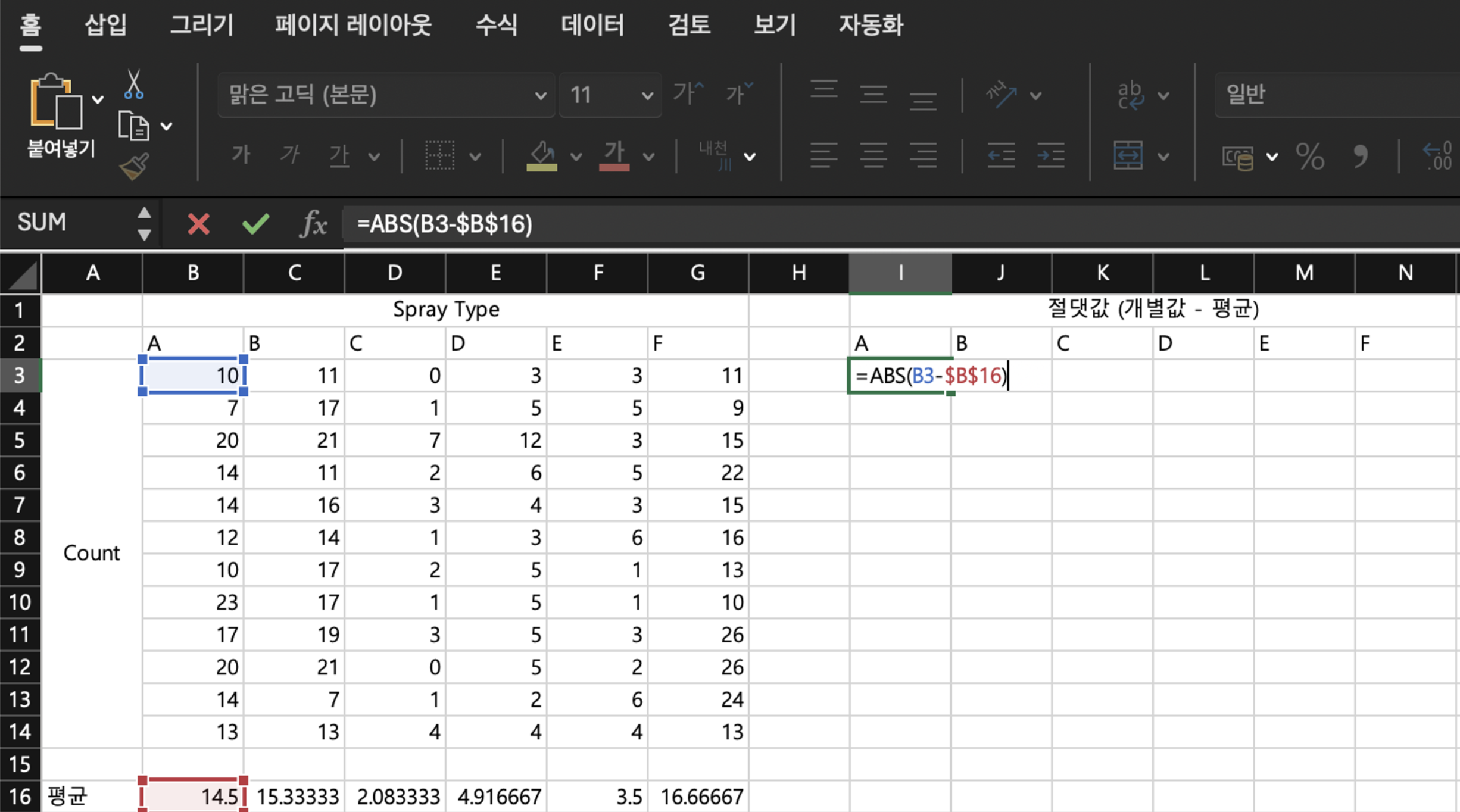
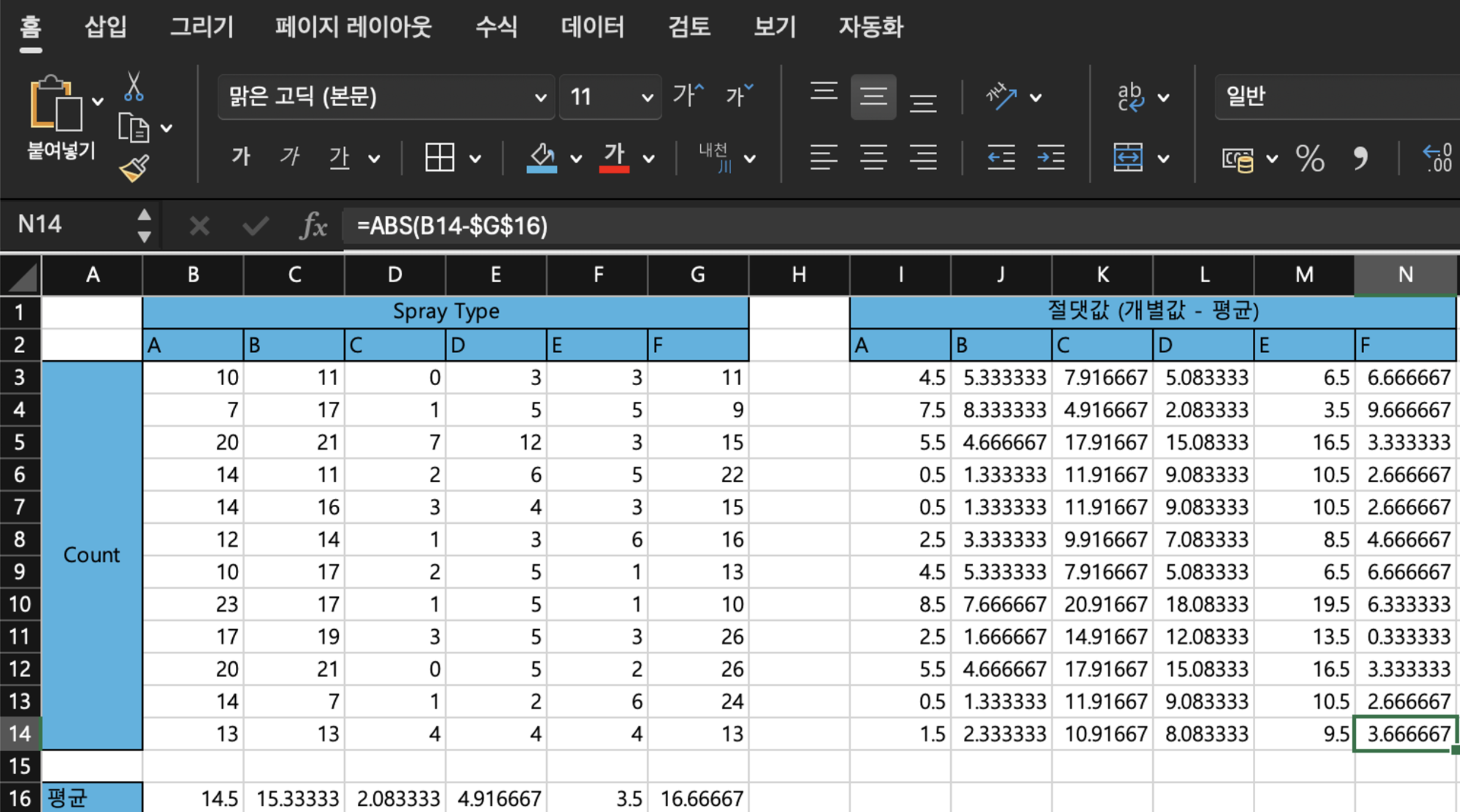
그리고 예시에서는 A~C까지의 절대분산에 대해서만 등분산 검정을 진행하였으며, 이 3 집단에 대해 일원분산분석을 진행하면 아래와 같은 등분산성 결과를 확인할 수 있습니다.
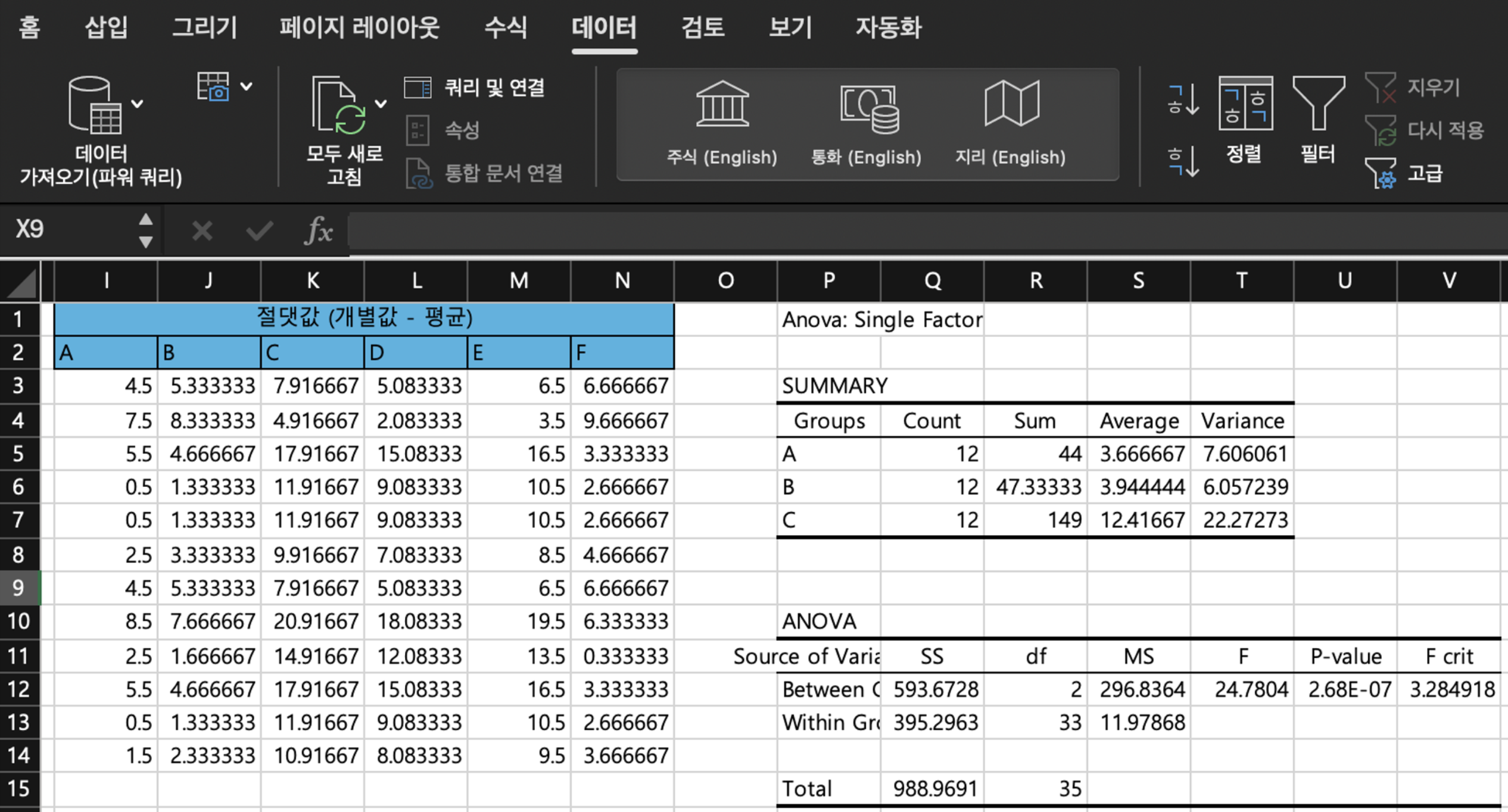
p값을 통해 통계적으로 유의하게 나왔음을 확인할 수 있으며, 이는 세 집단의 분산이 모두 같다는 귀무가설을 기각하는 것이므로 세 집단 중 적어도 하나는 분산이 다르다는 것을 알 수 있습니다.
일원분산분석 (one-way ANOVA)
우선 예시로, A, B, C 살충제 간의 평균을 비교하는 가설을 세워보았습니다.
- 귀무가설: A, B, C 살충제로부터 살아남은 해충의 수는 모두 동일할 것이다. (즉, 세 살충제의 효과는 차이가 없을 것이다.)
- 대립가설: A, B, C 살충제로부터 살아남은 해충의 수는 적어도 하나 이상의 차이가 존재할 것이다. (즉, 세 살충제 중 적어도 하나는 효과가 다를 것이다.)
일원분산분석을 하기 위해 우선 데이터 분석에서, [분산분석: 일원 배치법]을 클릭합니다.
예시로는 A, B, C 살충제의 효과를 검증하고 싶으므로, 3가지 살충제 범위를 입력 범위에 넣어줍니다. 첫 행을 이름표로 인식하도록 해준 후, 결과 요약표를 산출합니다.
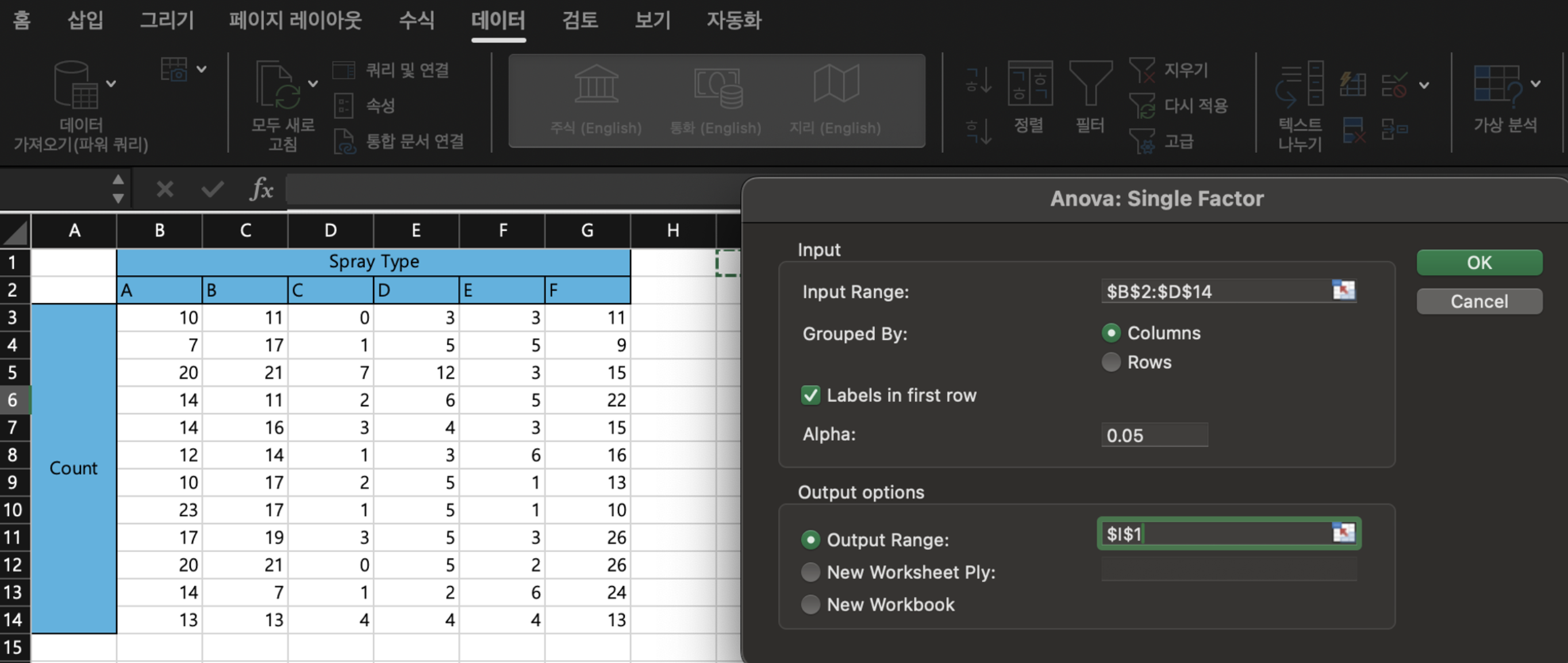
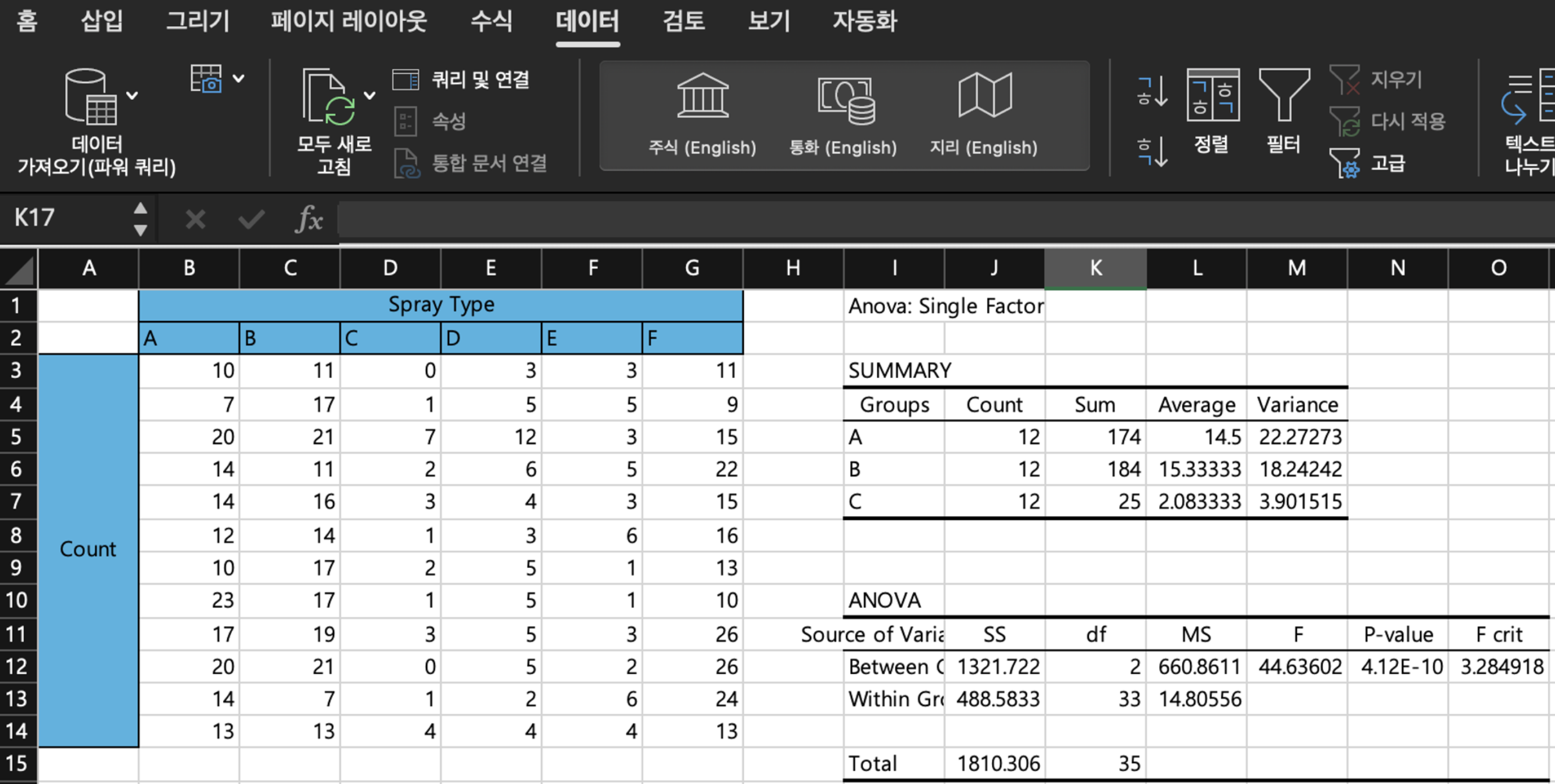
요약표에서는 요약통계량(기술 통계 분석) 정보가 주어집니다. 중요한 것은 아래의 분산 분석표 입니다.
여기서 봐야 하는 정보는 딱 하나로, p값입니다.
예시에서는 p값이 0.05 보다 작기 때문에, 3 살충제의 효과에 차이가 없다는 귀무가설이 기각됩니다.
즉, 적어도 하나의 살충제는 다른 효과를 지니고 있다는 결론을 내릴 수 있습니다.
만약, 위 표에 나온 6개의 살충제를 한 번에 비교하고 싶다면, 입력 범위에서 A~F까지를 한 번에 넣어주면 됩니다.
이원분산분석 (two-way ANOVA)
이원분산분석은 열의 정보만이 아니라, 행에 있는 정보들도 사용하며, 동일한 값에 대해 두 가지 기준의 효과를 검증하는 검정입니다.
이원분산분석을 하기 위해서 데이터 분석에서 우선 [분산 분석: 반복 없는 이원 배치법]을 클릭해 줍니다.
(참고로 반복 있는 이원 배치법은, t-test와 마찬가지로, 동일 집단들에 대해 동일한 값을 여러 시점 별로 가지고 있을 때 사용합니다.)
입력 범위는 분석하고자 하는 표 전체를 설정해주며, 이름표를 인식시킨 뒤에, 출력하면 분산 분석 결과가 출력됩니다.
마찬가지로, 분산 분석에서의 p값을 통해 p값을 보니 통계적으로 유의한지를 확인할 수 있으며, 이를 통해 가설을 채택할지 기각할지 선택합니다.
회귀분석
회귀 분석은 우리가 궁금해 하는 변수 y(종속변수)가, 원인으로 추측되는 변수 x 독립변수)와 갖는 관계를 계산하는 통계적 기법입니다.
이 두 변수 간 인과 관계를 설명하는 주요 논리는 “y의 변화를 x의 변화가 얼마나 설명하는가?” 입니다.
일반적으로 회귀 분석을 통해 알고 싶은 것은 밑의 3가지입니다.
- x가 y의 변화를 설명하기는 하나? 즉, 원인이 맞긴한가?
- 그럼 y의 분산 중 x의 분산이 설명하는 비중은 얼마나 되나?
- x가 y의 원인이 맞다면, 구체적으로 어떤 변화를 일으키나?
단순 회귀 vs 다중 회귀
모든 회귀 분석은 단순 회귀 모형으로부터 시작하며, 단순 회귀 모형은, y에 대한 독립변수인 x가 하나만 존재하는 식을 의미합니다.(y=ax +b 의 형태)
여기서 a는 계수(coefficient), b는 상수항(constant)이라고 불리며, a(기울기)는 독립변수 x가 종속변수 y에 미치는 영향력을 의미하기 때문에 중요합니다.
하지만 대부분의 사회 현상은 단일한 원인을 가지고 있지 않기 때문에, 단순 회귀식은, 여러 개의 독립변수를 가진 식으로 확장될 수 있습니다.
위와 같은 독립변수의 개수가 여러 개인 것은 다중 회귀 분석이라고 합니다.(y=ax1 + bx2 + cx3 + dx4 + … + 상수항)
실질적으로 우리가 분석하는 대부분의 식은 이러한 다중 회귀 분석의 형태로 이뤄집니다.
단순 회귀 분석
예시 데이터:
- 소득 (income): $3000, $4000, $5000, $6000 ($B$2:$B$5)
- 교육 수준 (education): 10, 12, 14, 16 ($A$2:$A$5))
가설:
- 교육 수준이 높을수록, 소득 수준도 높을 것이다.
- 검증할 회귀 모형: income = a * education + b
분석 절차
1. 데이터 분석 → 회귀 분석 선택: 엑셀에서 '데이터 분석'을 클릭한 후 '회귀 분석'을 선택합니다.
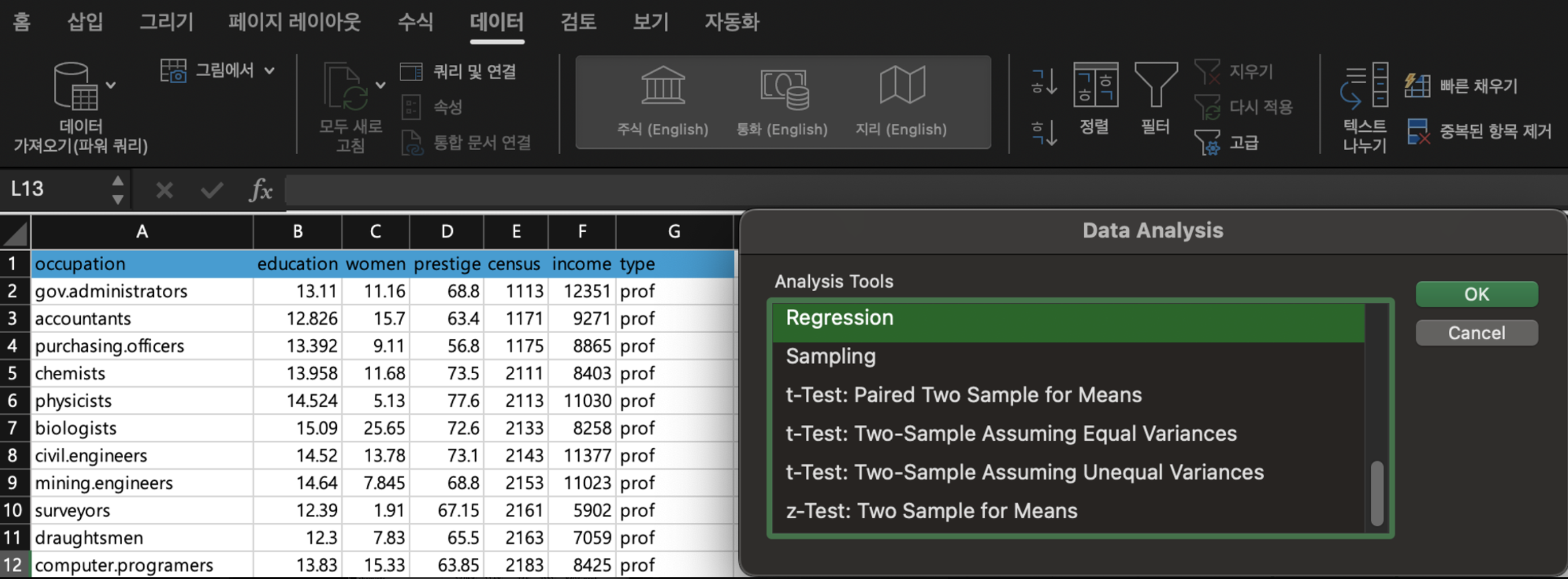
2. Y축 범위와 X축 범위 입력
- Y축 범위: 소득 열 (예: $B$2:$B$5)
- X축 범위: 교육 수준 열 (예: $A$2:$A$5)
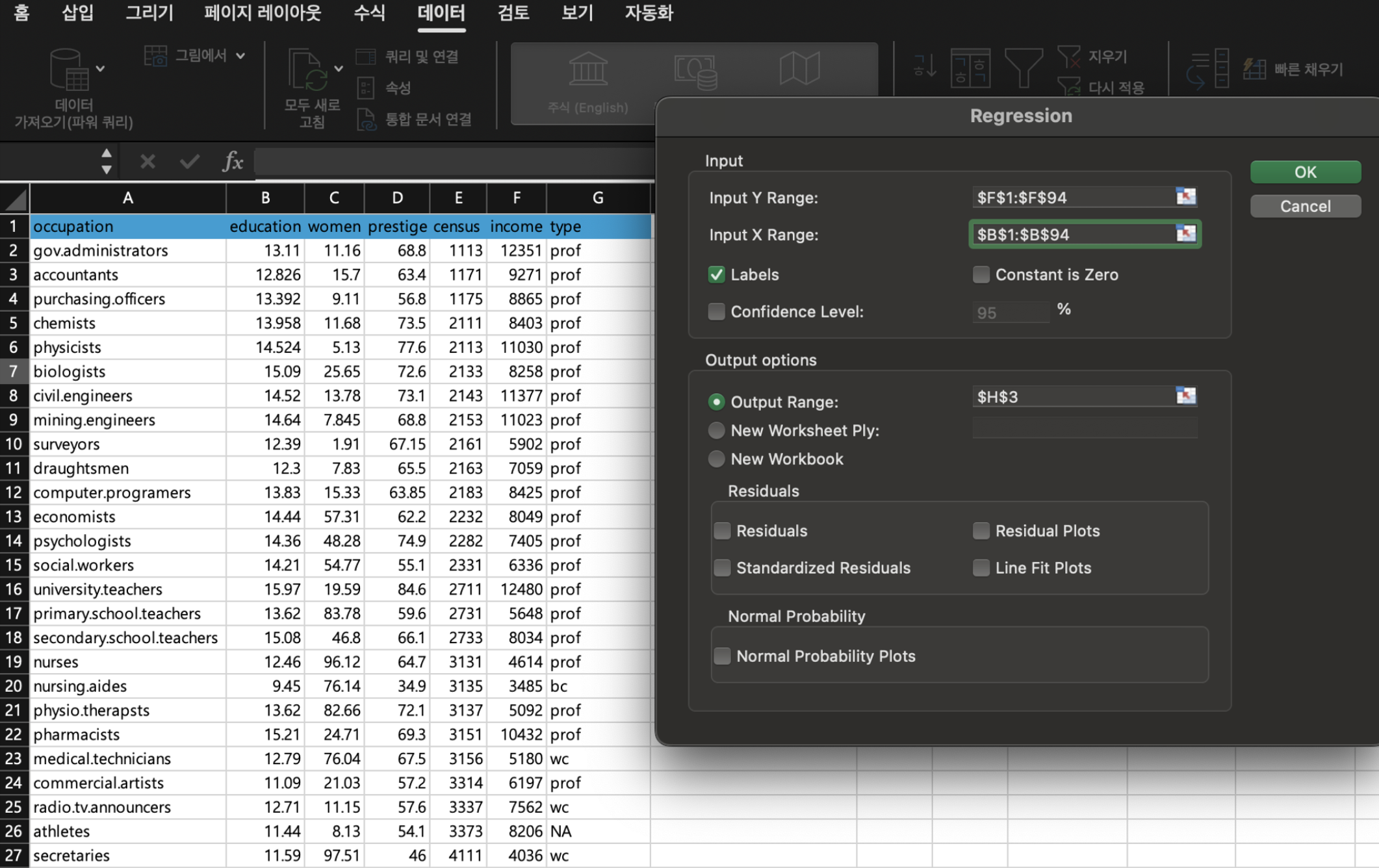
3. 결과표 확인: 회귀 분석 결과표에서 중요한 값을 확인합니다.
- 분산 분석 (ANOVA) 결과에서 유의한 F (p-value) 확인 : 회귀모형의 유의성을 평가합니다.
- p-value가 0.05보다 작으면 회귀모형이 유의미하다고 판단합니다.
- 결정계수 (R-squared): 회귀 모형이 종속변수 y의 변화를 얼마나 설명하는지 나타냄(모형의 설명력)
- 예: 결정계수 0.31는 교육 수준이 소득의 변화를 31% 설명
- 설명력은 0.3 이상만 되어도 충분히 인정되며, 경우에 따라 설명력이 현저히 낮아도 상관 없습니다.
- 계수 (coefficient): 독립변수 x가 한 단위 변화할 때 종속변수 y가 얼마나 변화하는지 나타냄
- 예: 계수 596은 교육 수준이 1년 증가할 때 소득이 596달러 증가
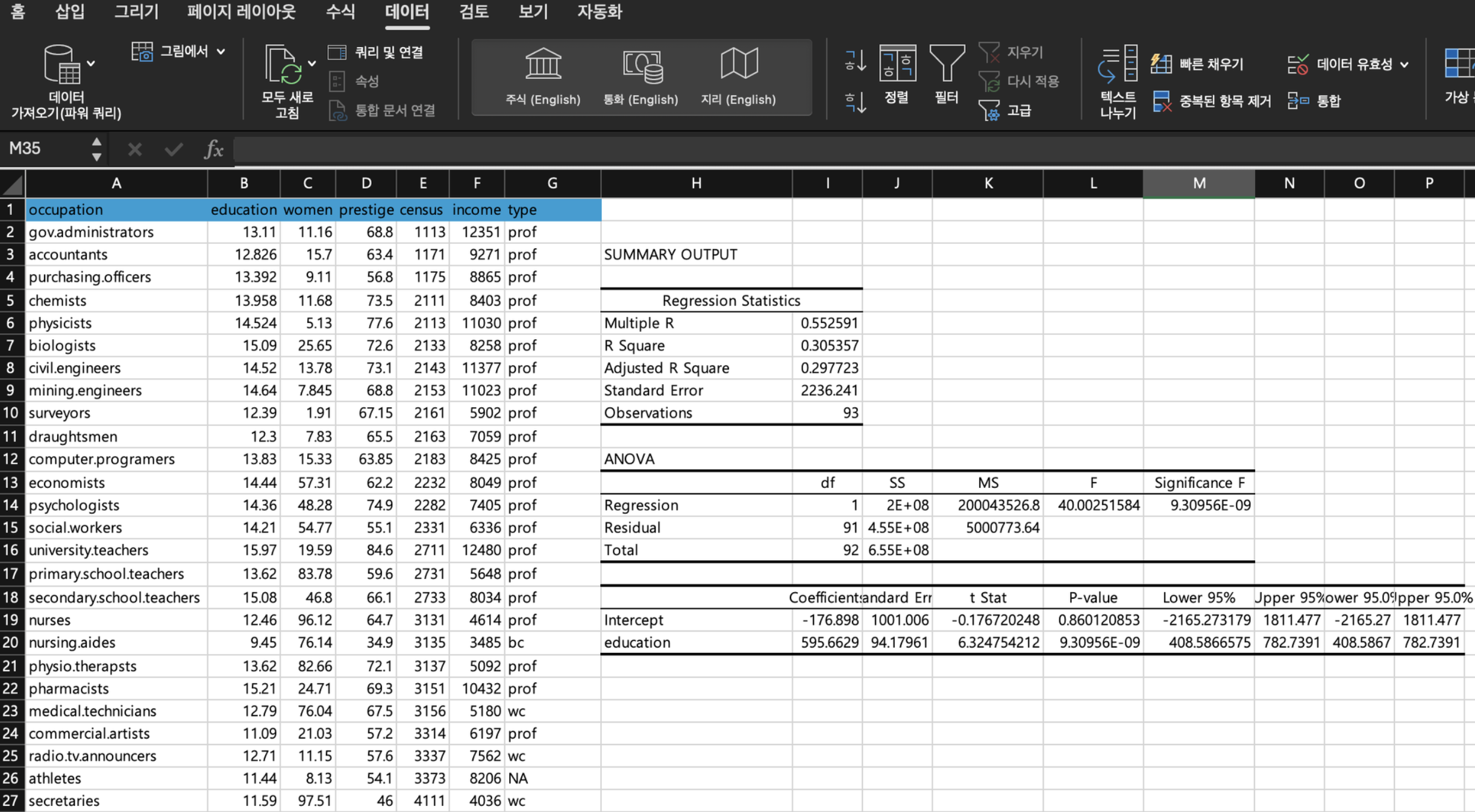
엑셀에서의 회귀 분석 옵션에서 산점도 그래프를 추가하고 회귀선을 그리기
데이터 탭 > 분석 > 데이터 분석 > 회귀분석 > 선 적합도 체크 > 그래프에서 + 버튼 클릭 > 추세선에 화살표 표시 > 기타 옵션 > 추세선 서식을 1) 수식을 차트에 표시 2) R제곱 값을 차트에 표시
다중 회귀 분석
예시 데이터:
- 소득 (income): $3000, $4000, $5000, $6000 ($D$2:$D$5)
- 교육 수준 (education): 10, 12, 14, 16 ($A$2:$A$5)
- 경력 (experience): 2, 4, 6, 8 ($B$2:$B$5)
- 직종 평판 (prestige): 30, 40, 50, 60 ($C$2:$C$5)
가설
- 교육 수준이 높을수록 소득 수준도 높을 것이다.
- 직종 내 여성 비율이 낮을수록 소득 수준이 높을 것이다.
- 직종의 평판이 높을수록 소득 수준도 높을 것이다.
- 블루칼라 직종에 비해 전문직과 화이트칼라 직종의 소득 수준이 높을 것이다.
분석 절차
1. 데이터 분석 → 회귀 분석 선택: 엑셀에서 '데이터 분석'을 클릭한 후 '회귀 분석'을 선택합니다.
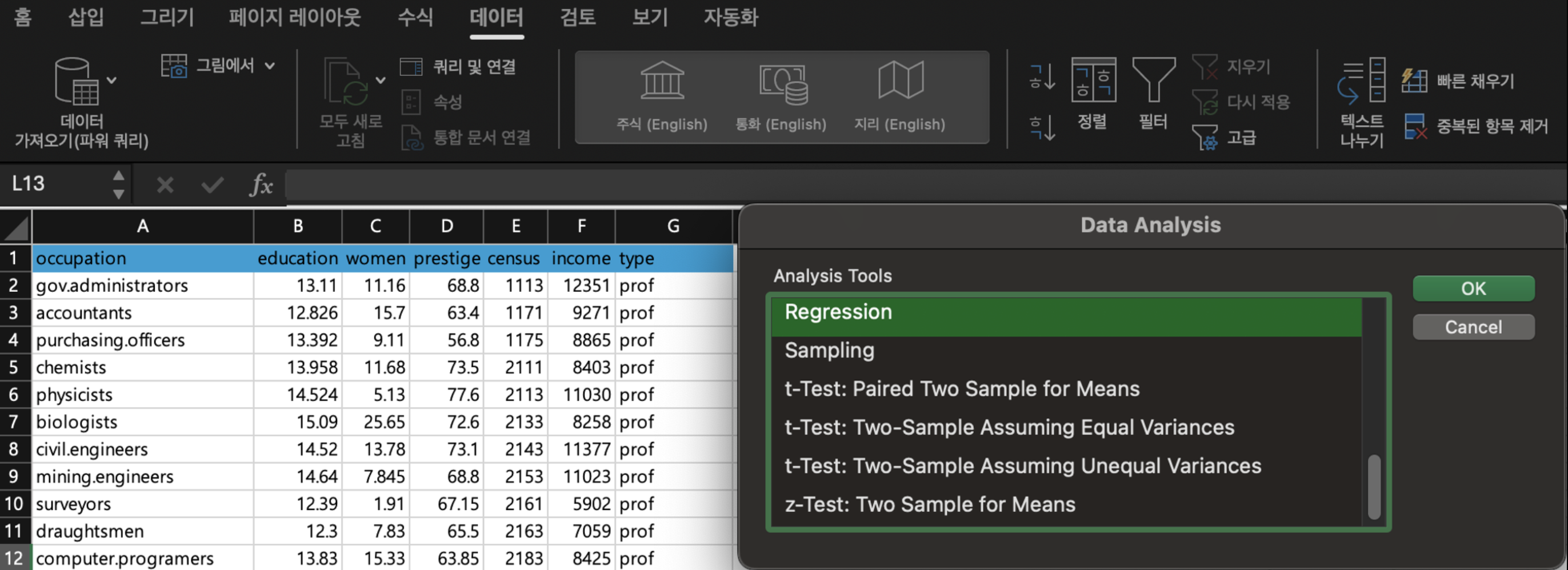
2. Y축 범위와 X축 범위 입력:
- Y축 범위: 소득 열 (예: $D$2:$D$5)
- X축 범위: 교육 수준, 경력, 직종 평판 열 (예: $A$2:$C$5)
3. 결과표 확인: 회귀 분석 결과표에서 중요한 값을 확인합니다.
- 결정계수 (Adjusted R-squared): 회귀 모형이 종속변수 y의 변화를 얼마나 설명하는지 나타냄
- 예: 조정된 결정계수 0.95는 교육 수준, 경력, 직종 평판이 소득의 변화를 95% 설명
- 계수 (coefficient): 각 독립변수 x가 한 단위 변화할 때 종속변수 y가 얼마나 변화하는지 나타냄
- 예: 교육 수준 계수 400은 교육 수준이 1년 증가할 때 소득이 400달러 증가
- 예: 경력 계수 200은 경력이 1년 증가할 때 소득이 200달러 증가
- 예: 직종 평판 계수 50은 직종 평판 점수가 1점 증가할 때 소득이 50달러 증가
다중 회귀 모형에서는 단순회귀에서 확인했던 결정계수 자체 값보다, 조정된 결정계수를 보는 것이 더 바람직합니다.
그 이유는, 기본적으로 회귀 모형의 설명력은 독립변수가 많아질수록 높아질 수밖에 없고 독립변수들 간에도 서로 관련성이 높을 수 있어 중복 계산이 될 가능성이 있기 때문이며, 이러한 2가지를 고려하여 수정한 결정계수가 바로 조정된 결정계수 입니다.
회귀 분석은 다양한 분야에서 유용하게 사용됩니다. 경제학, 사회학, 심리학 등 여러 학문 분야에서 변수들 간의 관계를 이해하고 예측하기 위해 사용됩니다. 회귀 분석을 통해 변수들 간의 상관관계를 파악하고, 이를 기반으로 미래의 변화를 예측할 수 있습니다. 또한, 회귀 분석은 비즈니스 의사 결정에도 중요한 도구로 활용됩니다. 예를 들어, 마케팅 캠페인의 효과를 분석하거나, 제품 가격 설정에 도움을 줄 수 있기에 엑셀에서 회귀분석을 비롯하여 다양한 데이터 분석을 다루는 방법을 알고 간다면 많은 도움이 될 것이라고 확신합니다.
이번 글에서는 전 글에 이어 엑셀에서의 데이터 분석 / 기술 통계 분석 / t-test / 분산 분석 / 회귀 분석이 포함된 내용을 정리했습니다.
엑셀은 데이터 분석이나 데이터를 다루는 경우에 모두 필수적인 프로그램으로 개념을 확실히 숙지하고 활용할 필요가 있습니다.
이번 글도 읽어주셔서 감사합니다.
출처 및 참고자료 : 코드잇 사이트 강의 '엑셀을 활용한 추론 통계 실습' https://www.codeit.kr/topics/da-sprint-excel
'프로그래밍 > Excel' 카테고리의 다른 글
| [Excel 개념 정리 3]엑셀을 활용한 추론 통계 개념 정리 3️⃣ (데이터 전처리) (2) | 2024.07.13 |
|---|---|
| [Excel 개념 정리 2]엑셀을 활용한 추론 통계 개념 정리 2️⃣ (엑셀 기초 2) (1) | 2024.07.13 |
| [Excel 개념 정리 1]엑셀을 활용한 추론 통계 개념 정리 1️⃣ (엑셀 기초 1) (0) | 2024.07.13 |

데이터 분석을 공부하고 카페를 열심히 돌아다니는 이야기
포스팅이 좋았다면 "좋아요❤️" 또는 "구독👍🏻" 해주세요!
![[Excel 개념 정리 3]엑셀을 활용한 추론 통계 개념 정리 3️⃣ (데이터 전처리)](https://img1.daumcdn.net/thumb/R750x0/?scode=mtistory2&fname=https%3A%2F%2Fblog.kakaocdn.net%2Fdn%2FczSfP3%2FbtsIyZquI7u%2FEPY8dvMdkXof1LIGMKOi20%2Fimg.png)
![[Excel 개념 정리 2]엑셀을 활용한 추론 통계 개념 정리 2️⃣ (엑셀 기초 2)](https://img1.daumcdn.net/thumb/R750x0/?scode=mtistory2&fname=https%3A%2F%2Fblog.kakaocdn.net%2Fdn%2FbErJxf%2FbtsIydWWTyY%2FmHBjnZsNNfoKK4sXCDuq7K%2Fimg.png)
![[Excel 개념 정리 1]엑셀을 활용한 추론 통계 개념 정리 1️⃣ (엑셀 기초 1)](https://img1.daumcdn.net/thumb/R750x0/?scode=mtistory2&fname=https%3A%2F%2Fblog.kakaocdn.net%2Fdn%2Fn68zv%2FbtsIyeO43m3%2FFFR3U3RBHfxRz1MXauAgmk%2Fimg.png)